Results And Table
Usually, when you run a query, you receive results in a table format. Each statement appears in a separate tab in the Services tool window. For example, if you have two SELECT statements in the query, you will see two tabs in the tool window.
The Services tool window includes a list of consoles that are grouped according to a connection session to a data source.
Open a new tab for each query
By default, DataGrip updates the same tab with results each time you run a query. You can change this behavior and create a tab each time you run a query.
In the IDE settings Ctrl+Alt+S, go to Database General.
Select the Open results in new tab checkbox and click OK.

View two result sets in the editor
Netherlands Eredivisie 2020/2021 table, full stats, livescores. League, teams and player statistics. Check Eredivisie 2020/2021 page and find many useful statistics with chart. Live scores Tables Fixtures Results Competitions Clubs More Football tables Choose league. Welcome To LiveScore - Latest Football Live Scores, Results, Fixtures and Tables The number one destination for real time scores for Football, Cricket, Tennis, Basketball, Hockey and more. LiveScore.com is the go-to destination for latest football scores and news from around the world. Home Fixtures Results Table Archive. Results Tables/Fixtures. Wednesday 27th January 2021. Saturday 23rd January 2021. Wednesday 20th January 2021. Sunday 17th January 2021. Back Page 1 Page 2 Forward. Scottish Premiership. Wednesday 27th January 2021. Celtic 2 - 0 Hamilton Academical.
Click the In-Editor Results button to view result sets one above another.
Use custom titles for tabs with results
You can define a tab title in the comment section before the query. In the Treat text as title after field, you can reserve a combination of symbols or characters after which any text will be treated as a tab title. By default, no combination is used, so any text after -- or /* is treated as a tab title.
Open settings by pressing Ctrl+Alt+S, navigate to Database General.
In the Treat text as title after field, define a combination for tab titles.
To disable this feature, open settings Ctrl+Alt+S, navigate to Database General, and clear the Create title for results from comment before query checkbox.
Edit values in the result set
In the result set, click a cell value that you want to edit.
Specify a new value and press Enter.
To submit changes to a database, click the Submit icon (), or press Ctrl+Enter.
Like in the data editor, you can edit values in the result set, auto-commit changes, delete rows, search text, and navigate through data.
Export to a file
To export data to a file, perform one of the following actions:
Right-click a result set, a table, or a view, select Export Data.
Right-click a query and select Export Data to File.
On the toolbar, click the Export Data icon () and select Export to File.
In the Export Data dialog, click Export to File.
Export to a clipboard
Select data in the result set or in the editor and press Ctrl+C.
On the toolbar, click the Export Data icon () and select Copy To Clipboard.
Compare two result sets
Run queries to tables that you want to compare.
In the Services tool window, click the Compare with icon (), and select the result set that you want to add to diff.
If needed, change a value of the Tolerance parameter in the comparison dialog. The Tolerance parameter defines a maximum number of differences that are allowed between two result sets. For example, if you want to consider two rows as equal if their data differs in a single column, enter
1in the Tolerance field.
Navigate to an object DDL
Right-click an object in the data editor and navigate to Go to DDL. Alternatively, open the Go to Action dialog by pressing Ctrl+Shift+A and type
DDL.
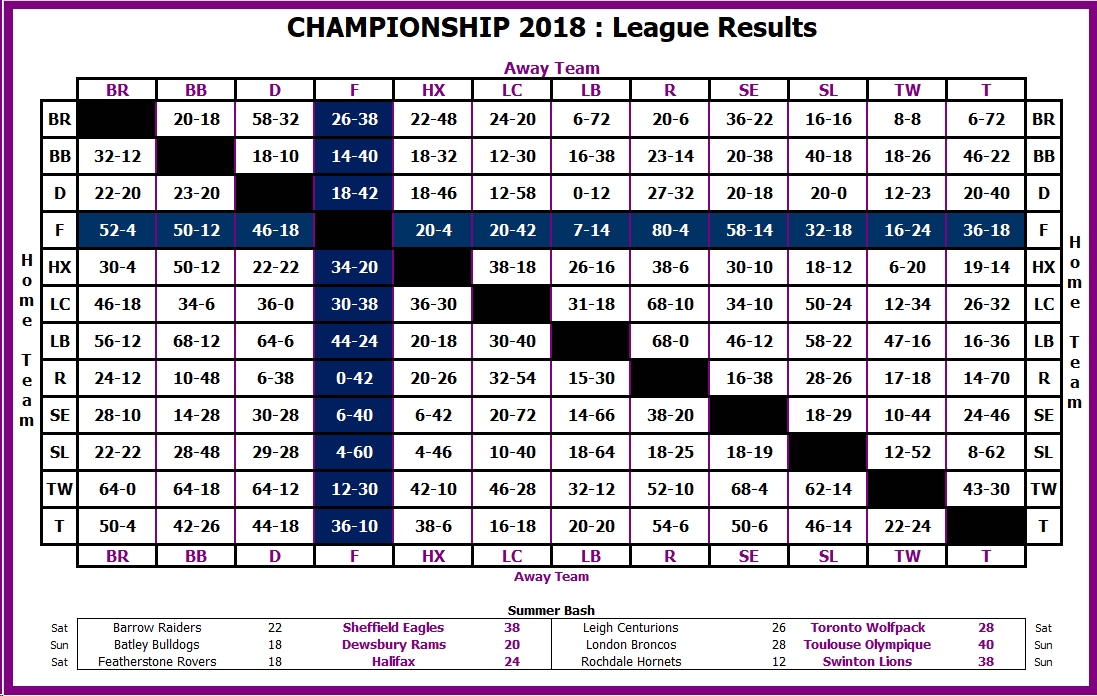
Navigate between related rows
Right-click the column in the table and select Go To. In the Go To submenu, you can select to which type of related rows you want to navigate.
Referenced Data: rows that are referenced by the current object.
Referencing Data: rows that are referencing the current object.
Related Data: both referenced and referencing rows.
If the Choose Target popup appears, select a table and a row. The information is divided in the following categories:
Referenced Rows Only/ Referencing Rows Only: shows all the rows that are referenced or referencing the selected object.
First Referenced Row/ First Referencing Row: shows the first occurrence of the matched row. This option performs multiple queries to calculate an offset of the first value occurrence.
Press Enter.
Pin the tab with query results
If one and the same tab is used to show your query results, and you get the result that you want to keep, you can pin the tab to the tool window.
Right-click the tab and select Pin Active Tab.
Click on the toolbar.
Sort data
To sort table data in a column, click the corresponding cell in the header row. You can click several header row cells to sort table data on multiple columns.
| State | Description |
|---|---|
| Indicates that the data is not sorted in this column. The initial state of the sorting marker. | |
| The data is sorted in the ascending order. The number to the right of the marker (1 on the picture) is the sorting level. You can sort by more than one column. In such cases, different columns will have different sorting levels. | |
| The data is sorted in the descending order. |
You can turn on the Sort via ORDER BY option to enable sorting the data by the corresponding DBMS.
Also, you can sort data in columns in the Structure tool window (View Tool Windows Structure). In the Structure tool window, right-click a column name and select a sorting method from the Sort menu.
Reset the table view to the initial state
Click the settings icon () and select Reset View. As a result, the data becomes unsorted, the columns appear in the order they were defined initially, and all the columns are shown.
Operations with columns in the structure view
The structure view displays you a list of all the columns in the selected table. The structure view is available in the Structure tool window (View Tool Windows Structure) or in the popup window (Ctrl+F12).
You can perform the following operations with columns:
Sort the data in the ascending Alt+Shift+Up or the descending order (Alt+Shift+Down).
Reset the state of sorting ( Ctrl+Alt+Shift+Backspace)
Hide a column or show a hidden column (Space). The names of hidden columns are shown struck-through.
Right-click a cell in the table header row and select Column List.
Alternatively, to sort the column data, use the context menu.
Export data to a database
Make sure that the database is added as a data source in the Database tool window.
Right-click any cell in the table and then click Export to Database.
Specify the database, target schema (to create a new table with the exported data) or table (to add exported data to an existing table).
Configure the data mapping and settings for the target table.
Brentford Fc Results And Table
Edit data in INSERT statements as a table
Select
INSERTstatements that you want to edit.Right-click the selection and click Edit as Table.
Logging SQL activity
View query log
On the Output tab in the Services tool window, you can see a log of user and internal queries.
Open a console for a data source F4.
Run a query for a data source.
In the Services tool window, select a corresponding session for your console and click the Output tab.
Locate system query log
SQL log includes all queries that you have ever run in DataGrip. It means all user queries and all internal queries (except for the queries that are run by the JDBC driver). The log information is stored in database.log. The database.log file is stored on your hard drive until you delete or overwrite the file. When the file size reaches 1 MB, a new file with a different name is created.
To locate database.log, click Help Show SQL Log in Explorer Finder. You can open database.log in DataGrip or in a text editor.
Premiership Results And Table
Change location of the SQL log
To change location of the SQL log, add the -Didea.system.path property to the custom VM options. This change affects all logs.
Click Help Custom VM options.
At the end of the option list, add the following line:
-Didea.system.path=/path/to/your_log_directory.
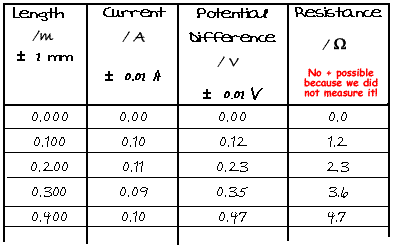
NPR’s sites use cookies, similar tracking and storage technologies, and information about the device you use to access our sites (together, “cookies”) to enhance your viewing, listening and user experience, personalize content, personalize messages from NPR’s sponsors, provide social media features, and analyze NPR’s traffic. This information is shared with social media, sponsorship, analytics, and other vendors or service providers. See details.
Results And Table Of Serie A
You may click on “Your Choices” below to learn about and use cookie management tools to limit use of cookies when you visit NPR’s sites. You can adjust your cookie choices in those tools at any time. If you click “Agree and Continue” below, you acknowledge that your cookie choices in those tools will be respected and that you otherwise agree to the use of cookies on NPR’s sites.